Waiting list and how to add reservation
In this quick video guide, we'll take you through the steps to create a waiting list dining area, activate SMS and add reservations
How to create waiting list:
Here are step-by-step instructions for adding reservations to a waiting list using Table in the system:
-
Navigate to your settings located at the top right corner of the screen and open the table management settings.
-
Next to the save button, click on "add dining room".
-
Wait until the modal uploads and create a dining area named "waiting list".
-
Select priority 2 so that it would be below your main dining areas.
-
Turn off online reservations for this area.
-
Add as many tables as you want for the waiting list line.
-
Name each table, select the party size, and turn off online reservations for each one.
-
At any time, you can add more tables or remove them.
-
Always remember to save your settings after making any changes.

To activate "Waiting list SMS" and customize the settings, follow these steps:
- Go to the SMS notifications section in your system settings.
- Activate SMS notifications if they're not already enabled.
- Add your restaurant name to personalize the SMS messages.
- Turn on the "Waiting list SMS" option to enable notifications for the waiting list.
- Navigate to the SMS editor below the settings.
- Customize the text for your preferred language or utilize our template.
- Refer to the token code list at the bottom of the page to understand the meaning of each token code.
- Save your changes to apply the customized settings.
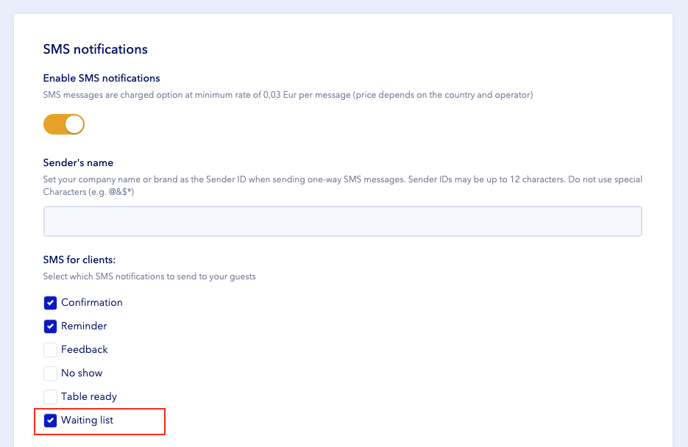
To add a waiting list reservation, follow these steps:
- Access the calendar/list or floor plan in your system.
- Use the "Reservation" button or dragging option to create a new reservation.
- Select "waiting list" status for the reservation.
- Specify the number of guests and check the available time and table availability.
- Optionally, add a comment if needed.
- Fill in the guest details, including the mandatory phone number for SMS messages.
- Add the guest's name and select the option to send an SMS notification.
- Save the reservation. The guest will receive an SMS message, and the reservation will be recorded in the digital reservation book.
When a guest cancels a reservation and an available time slot opens up, contact the guest from the waiting list to confirm if their plans haven't changed and if they still wish to visit your restaurant.
Once confirmed, move their reservation to a table, change the status to 'confirmed', and send a confirmation SMS.
